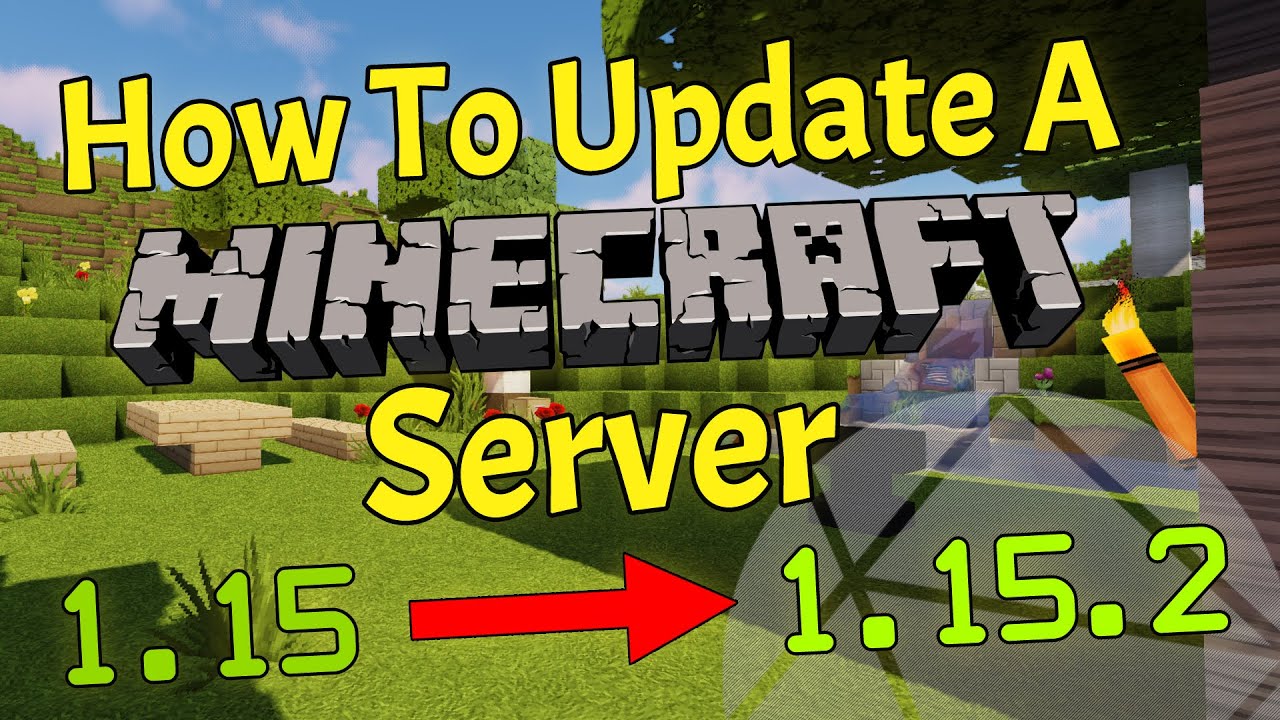Updating your Minecraft server is a relatively easy process, but it’s important to make sure that you follow the correct steps to avoid any potential problems. In this guide, we will walk you through the entire process of updating your server, from start to finish. So suppose if you are trying to update your Minecraft survival servers 1.13.2 to the newest one, you are on the right blog.
We’ll cover everything from downloading the update files to restarting your server properly. So, whether you’re a beginner or an experienced Minecraft server administrator, this guide should be helpful for you to update your servers to new Minecraft servers!
What To Do Before Updating Your Server?
Before we get started with the actual process of updating your server from Minecraft servers 1.14.1 to the latest one, there are a few things that you should do to prepare for the update. First of all, it’s always a good idea to create a backup of your server files before making any changes. Then, if something goes wrong, you can always restore your server to its previous state.
Additionally, you should also look at the release notes for the new update and see if there are any special instructions that you need to follow. For example, Minecraft servers 1.14.3 updates might require running a specific command before starting the update process.
Finally, ensure that you have enough time to complete the entire process without interruption. Depending on the size of your server and the amount of data that needs to be updated, the entire process can take anywhere from a few minutes to a few hours.
How To Update Your Server Files?
With that out of the way, let’s get started with the update process!
The first thing you need to do is download the updated Minecraft servers 1.14.1 files from the official Minecraft website. You can find these files under the “Downloads” section. Once you have downloaded the update files, extract them to your server’s root directory.
Next, you need to open up your server’s configuration file and ensure that your settings are correct. This includes your server’s name, port number, player limit, etc. After you have double-checked everything, save and close the file.
Now, you’re ready to start the update process! To do this, run the “update.bat” file that you extracted earlier. This will start the process of updating your server files. Depending on the size of your server, this could take a few minutes or even a few hours.
After the update has been completed, your server will need to be restarted for the changes to take effect. To do this, run the “restart.bat” file that you extracted previously. You should now be running the new version of Minecraft after your server has restarted!
How To Restart Your Server Properly?
As we mentioned earlier, it’s important to restart your server properly for the changes to take effect. If you’re running a Windows-based server, you can do this by running the “restart.bat” file that you extracted earlier.
If you’re running a Linux-based server, the process is slightly different. First, you need to ensure that your server is stopped completely. To do this, run the “stop.sh” file that you extracted earlier. Then, run the “start.sh” file once your server is stopped to start it up again.
You should be running the new version of Minecraft now that your server has restarted! You have successfully updated your server, so congratulations!
Additional Tips And Advice:
Here are a few additional tips and pieces of advice that will help you when updating your Minecraft servers, including
Minecraft minigame servers:
- Always take the time to back up your server files before making any changes! Then, if something goes wrong, you may always go back to the previous condition of your server.
- Take a look at the release notes for the new update and see if there are any special instructions that you need to follow. For example, some updates might require running a specific command before starting the update process.
- Take into account the duration of the whole procedure, including any downtime. The entire process may take anything from a few minutes to a few hours, depending on your server’s size and the amount of data that needs to be updated.
- Don’t forget to restart your server after the update is finished! To perform this, open the “restart.bat” file that you extracted previously. You should now be using the new Minecraft servers after your server has rebooted.
The Bottom Line:
Updating your Minecraft server is a relatively simple process, but it’s important to ensure that you do it correctly. Always remember to create a backup of your server files before making any changes, and take a look at the release notes for the new update to see if there are any special instructions that you need to follow. With these tips in mind, you should be able to update your server without any problems! Thanks for reading! We hope this guide was helpful. Good luck!