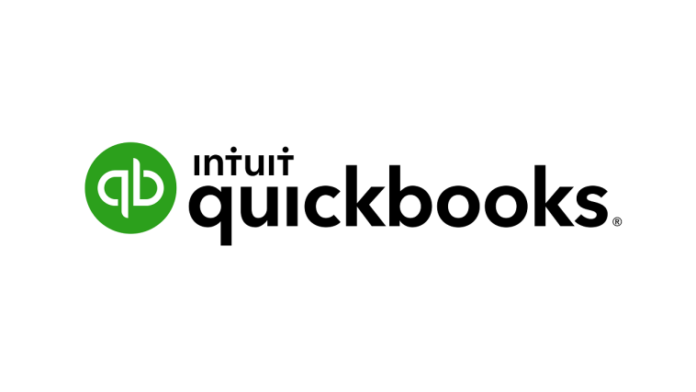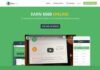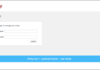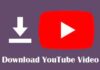Are you also suffering from an error message QuickBooks won’t Open? We can help. This issue usually occurs when users attempt to open their corporate file or software. There are many reasons behind the occurrence of this error, such as problems with installation or technical issues.
As you’re reading this it is likely that you are trying to resolve this issue for good. To assist you to solve this issue, we’ve created an easy guide to how to fix the issue. QuickBooks will not open. It explains the reasons and signs of this error , along with tested fix methods. So, let’s begin.
What Causes The Error Code QuickBooks Won’t Open?
Before we begin to look into the solutions to this problem it is essential to identify the root causes for this issue. This will allow you to understand the reason for this error message and aid you in avoiding it in the future.
Below are the causes which cause QuickBooks not to open error appearing on the system:
1. Outdated Operating System In the event that your Windows is outdated it is more likely that you will be a victim of malware and threats to your system. It can corrupt your system as well as QuickBooks installation files, and causes QuickBooks to stop opening.
2. Extended Company File Names for Companies – QuickBooks has set a limit on the name of the company file, and if it’s over the limit, it will cause a QuickBooks not able to open error.
3. Improper QuickBooks installation – It can cause QuickBooks components to become corrupt and cause QuickBooks not opening issues.
4. Corrupt HDD – Product Key of QuickBooks is usually kept on the computer’s hard disk and should it become corrupted, QuickBooks won’t be able to launch QuickBooks.
5. The infected “QBWUSER.INI” File – The QBWUSER.INI is vital for QuickBooks operation . Any corruption within it can result in users facing QuickBooks cannot open error.
Indications For Error Code QuickBooks Can’t Open
If you want to use fixes for QuickBooks that will not open issues, you must ensure that the issue you’re experiencing is identical. Verify the following signs:
When trying to run QuickBooks program, the system begins slow and displays an error message.
Your mouse and keyboard are unable to detect input.
It isn’t possible to connect to your Corporate File.
Error: Couldn’t open QuickBooks.
7 Effective Methods To Fix QuickBooks Not Opening Error
After identifying the root cause and the reasons why QuickBooks will not open, let’s explore the options which are successful in solving this issue.
Additionally, prior to that, do a new reboot of your system, and then follow these steps sequentially.
Method 1: Stop QBW32.Exe Process
When you shut down this QBW32.exe process, it will refresh QBW32.exe and render it available. Follow these steps:
Begin by pressing “Ctrl”, “Shift”, “Esc” together and start”Task-Manager” “Task-Manager”.
Then, visit your “Processes” section and locate “QBW32.exe”.
Then, click “QBW32.exe” and then choose “End-Task”.
In the next few minutes the QuickBooks will be updated and you’ll have the ability to start QuickBooks without having to deal with an QuickBooks Won’t Open problem. If it continues to happen, however, happens, follow the next steps.
Method 2. Rename QBWUSER.INI file
Naming “QBWUSER.INI” refreshes the file and cleans up any corruption that may be present in it. Here’s how:
In the first place, you need access to the hidden folders and files.
After that, start “My-Computer”.
Then, reach “C: Drive”.
Then, go to the folders listed below:
1- “Application Data”.
2- “Intuit”.
3- “QuickBooks (year)”.
Then, tap “QBWUSER.INI” to choose “Rename”.
Finally, add OLD and hit “Enter”.
It appears that the “QBWUSER.INI” file is now changed and you must confirm the QuickBooks cannot open error.
Method 3: Run QuickFix My Program
This QuickFix Program can be used by way of QuickBooks Tools Hub installation. It comes with a variety of useful tools, including QuickBooks Diagnose Install Tool that is efficient for resolving QuickBooks-related issues.
To use QuickFix My Program, you must: QuickFix My Program tool, connect to a high-speed , robust internet and complete these steps:
Start with downloading “QuickBooks-Tool-Hub”.
After that, you can install it following the tutorial on screen.
Now, launch “QuickBooksToolHub.exe”.
Finally, choose “Program-Problems” and run “QuickFix-My-Program”.
It is important to note that the program can be slow depending on the system’s performance. In addition, when it is finished be sure to perform another restart and confirm that QuickBooks isn’t able to open.
Method 4: Create Windows Admin
When you install an administrator on Windows account, you’ll be able to open QuickBooks with administrator privileges. In addition, the steps to create an administrator depend on your Windows version. See the steps below:
For Windows 10
To set up an administrator account in Windows 10, users should follow these steps:
Then you need to select “Start” then navigate to “Settings”.
After that, click “Accounts” and visit “Family-Users”.
Then, select “Other-Users” and then choose “Add-Someone”.
Then, click on “I’ve-No-Login …” then click on “Add-User”.
Then, type in your name, then tap “Finish”.
After the admin account has been registered for Windows 10, make sure to confirm that the “Account-Type” as “Administrator”.
Windows Server
If you’re running “Windows-Server” then the steps to set up the administrator’s account is the following:
To begin, tap right-click on “My-Computer” and tap on “Manage”.
Then, click “Local-Users, Groups”.
Then then, click “Admin-Groups” along with “Admin-Properties”.
Now, click “Add” and then give your account an address.
Then, “Apply” changes then select “Ok”.
For Windows 7 Or Win 8
The steps for creating an administrator account for Windows 8 or Win 7 are as the following:
Begin by pressing “Ctrl” and “R”.
Then, type in “Control Panel”.
Press “Enter”.
Choose “User-Accounts”.
Then, click “Manage-Account”.
Then then, press “Create-New-Account” and name it.
Since you now have an administrator account for you Windows OS, restart your QuickBooks processes using the next procedure.
Method 5: Restart QuickBooks Processes
Initiating your QuickBooks processes can help you solve the QuickBooks will not open problem. Here’s how:
Start by Pressing “Ctrl”, “Shift”, “Esc”. together.
Once you have done that, click to start”Task-Manager” “Task-Manager”.
Next, go to “Processes” and locate all QuickBooks processes.
Then, choose them all and press “End Process”.
Then, launch QuickBooks, and check for the isn’t opening error. If the problem persists then you need to fix your QuickBooks.
Method 6: Repair QuickBooks Desktop
The QuickBooks installation files QuickBooks desktop could be affected by malware or a technical glitches.
Repairing your QuickBooks will fix damaged files and can resolve the QuickBooks not able to open error. Use these tips:
In the first place, backup your company’s files and go to “Control-Panel”.
After that, go to “Programs-Features” and visit “Uninstall Program”.
Then, click on “QuickBooks” and choose “Uninstall/Change”.
Click on “Continue” and then proceed by clicking “Next”.
In the end, choose “Repair” and proceed as instructed.
After the QuickBooks has been repaired, check for the QuickBooks that is unable to open error. Then, we can go to the last solution.
Method 7: Relocate Company File
The directory that your company’s files are in may become corrupted due to a variety of reasons. Moving your company’s file can assist you in fixing this issue. Follow these steps:
The first step is to visit Your Company’s File.
Then, tap then the “.qbw” company file.
Then, press “Ctrl” and “C” to copy the text.
Then, you can go to “C: Drive” then press the right button anywhere.
Then, select “New” to “Create-Folder”.
Then, you can name it and double-tap it.
In the end, hold “Ctrl” and “V” to copy the file.
After moving your company’s files to a different folder, start it using administrator rights, and you will no longer have the QuickBooks problem of not opening anymore.
Wrapping Up
If QuickBooks displays an error message QuickBooks isn’t opening the user is faced with a myriad of problems. Fortunately, the solutions that we give you will solve this issue quickly.
Additionally, the information that you are presented with is thoroughly studied, and all methods have been accepted by QuickBooks experts.