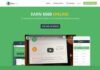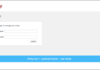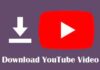The surge in internet dependency has increased the need for online privacy and security. With almost everyone having access to the internet, it’s essential for you as an individual or a business to protect your private information from being exposed to trackers and third parties. Hence, these days many people and businesses choose to set up and install VPNs. Many ways can be considered when setting up a VPN on your computer.
You can choose a software-based VPN or a VPN set up using your Windows settings manually. Don’t freak out yet. This step-by-step guide entails all the information you need to set up a VPN connection.
Setting up Windows’ Built-In VPN
1. First things first, get your hands on a good VPN!
Goes without saying, if you’re still looking for a VPN app to protect your internet connection, you need to run a checklist before you buy a VPN. Remember, you need a service that not only keeps your internet connection protected but also keeps evolving, adding to servers and showing geographical variance.
In that case, you could always try Ivacy VPN, a secure connection route that guarantees your anonymity. Not to mention, you can buy VPN for as low as $1.19/Mo.
2. Get them Login details right!
To set up a VPN and get access to your VPN server, you need login details you can remember because we’ve all had it with the wrong ones, and we know how that goes. Corporate VPNs arranged through your workplace come with their login details and information.
You may be asked to set up your account if you’re going private. This usually entails a username, password, and server address information.
3. Access VPN settings.
You need to access the VPN settings to get it all to work. To get that access, ensure that you own administration rights because, let’s be honest, nothing gets done when you don’t have those.
Tap on the cogwheel-like button to get access to Settings, which is where you are to find essential settings under the Network and Internet bar. Access to this part will help you add a VPN connection to your OS. Almost there, phew!
4. Let’s get technical.
The option to add a VPN will greet you under the VPN settings. After clicking on it, a blue screen will get displayed. Following the built-in windows option, this is where you are to enter the details of your VPN provider. This is subjective to countries and the regulations they have for VPNs.
After this, you’ll allot a name to your VPN connection, something that stays recognizable to you and all the other users if it’s corporate-based. The following bar entails the entrance of the Server URL or the IP address. In a corporate setting, this information is given to you by the company itself.
Next, you are to choose the VPN protocol you will be using. The automatic option from the drop-down menu is the safest choice.
The specification and choice of how you log in come under the Type of sign-in information. Logging in the usual way or with a smartcard or certificate comes under the option for logging in.
Don’t forget to save all your progress and choices.
5. Creating your connection.
You’ll have more options after adding a VPN connection than just turning it on and off. For instance, you may install a proxy server. Go to the advanced menu to implement this. You may do this by repeating step 3 and selecting advanced settings after clicking the VPN connection you want to modify.
If you are unsure about anything, do not alter these settings. Your VPN service provider and Windows are already collaborating to give you a secure connection. Therefore, especially if you’re starting, you don’t need to make any complicated settings changes to be secure online.
Software-based VPNs.
On a comparative scale, software-based VPNs are much more user-friendly.
- All it requires of you is to create an account on the VPN website and skim through the subscription plans that suit you.
- Next, you are required to download the VPN software, install it and follow the steps that it requires you to follow.
- The pro tip is to use a password manager when setting up your account.
- Choose the closest server to you, depending on your activity and the frequency of that activity.
- The fastest server may automatically be selected for you, so you needn’t worry about that!
It’s only wise to protect your information and network; hence for a day and age like ours, setting up a VPN and owning up to your online privacy and freedom is the way to go.